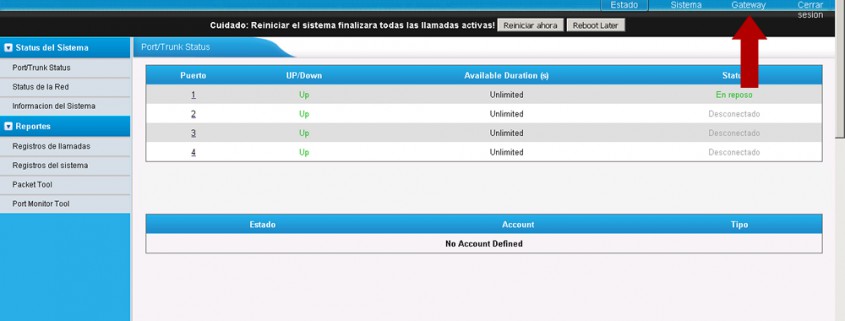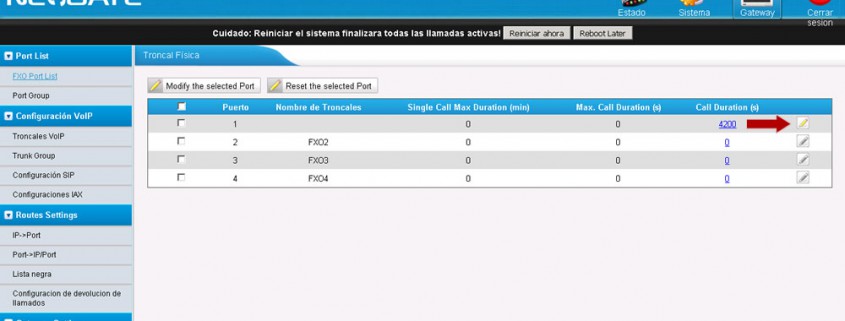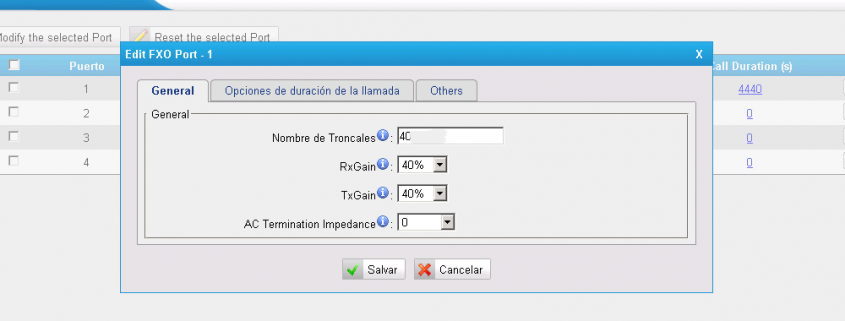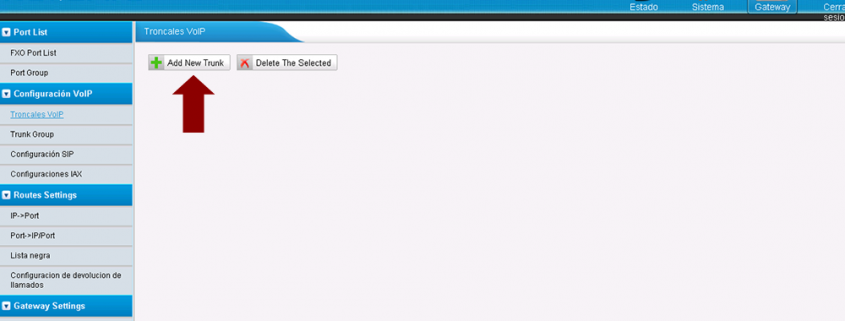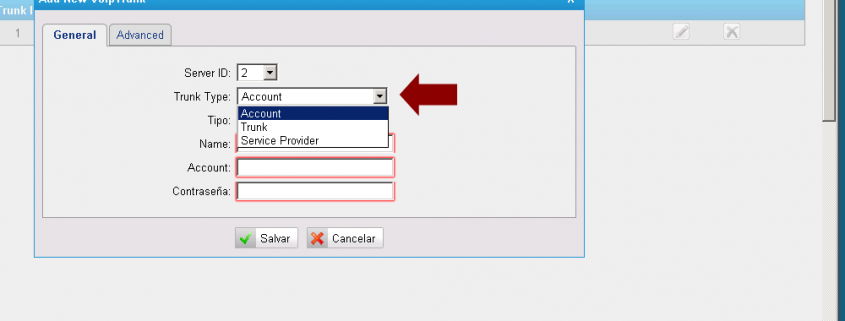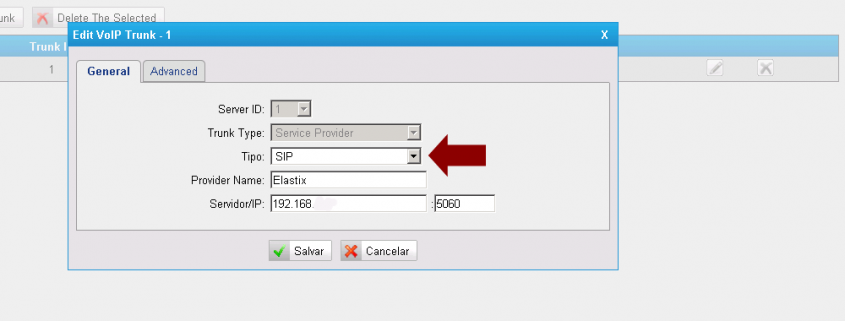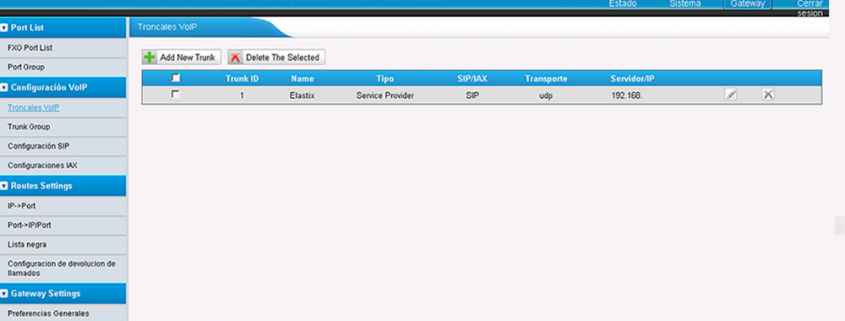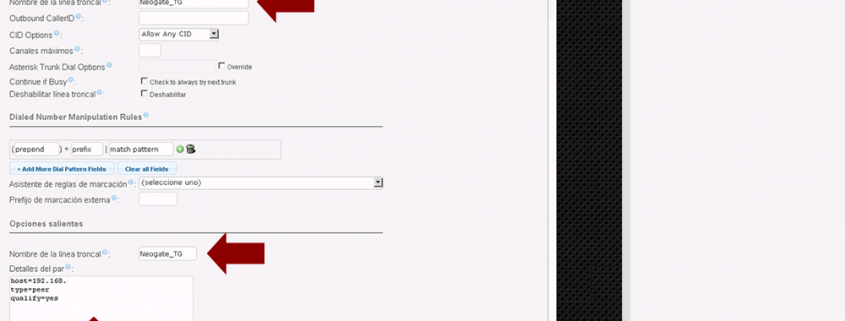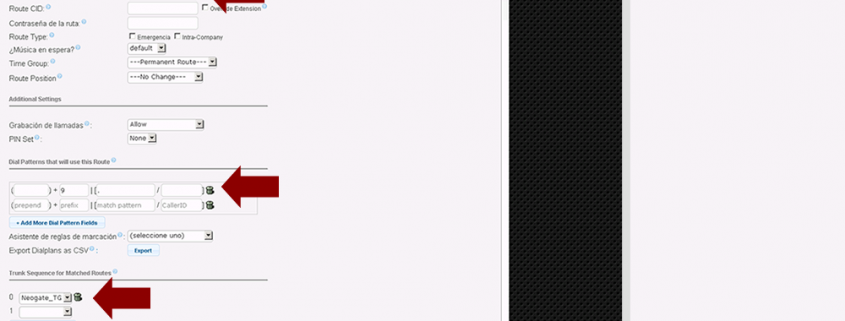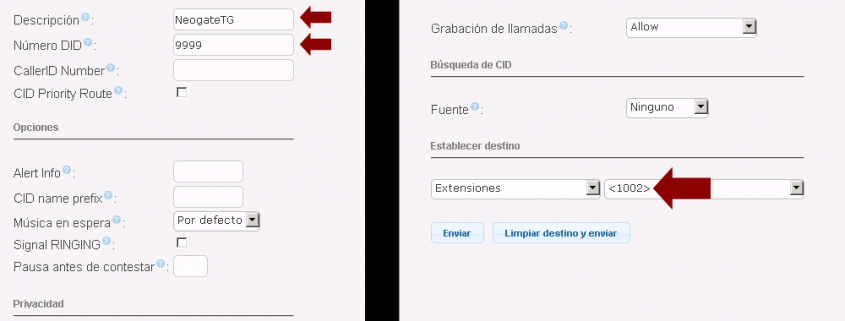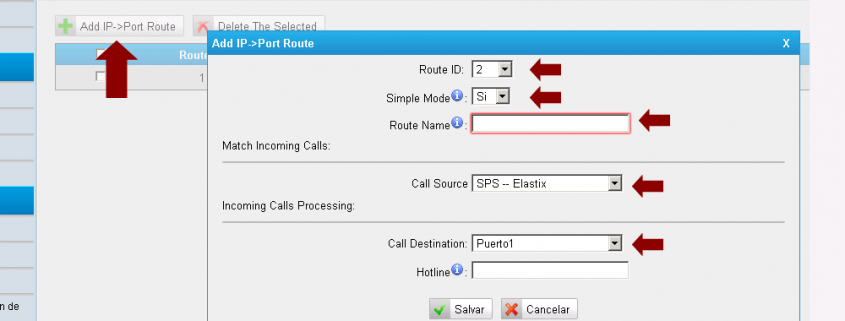Como nos viene sucediendo con los temas de telefonía IP no encontramos información correcta sobre ciertos temas, en este pos explicaremos como configurar un Gateway Grandstream (Yeastar TA400) con nuestra central Elastix.
En si es bastante simple la configuración pero hay unos puntos que no se especifican en los instructivos y aprendimos a prueba y error y es por eso que nos decidimos a redactarlo en un post.
Configurar los Puertos FXO:
Lo primero que debemos hacer es configurar el Gateway para ello entramos en la administración web y se nos presenta la siguiente pantalla:
Desde el menú superior nos dirigimos a Gateway
Dentro de esta pantalla debemos seleccionar el icono de editar que se encuentra a la derecha de cada puerto FXO del listado.
En la pantalla de edición solo le asignamos un nombre significativo a nuestro FXO (no es obligatorio) y guardamos los cambios.
Configurar Troncal
Como segundo paso debemos configurar las troncas, en la misma pantalla de Gateway, en el menú lateral izquierdo esta la opción de Configurar –> Troncales VoIP.
Entramos en este menú y nos aparecerá la siguiente ventana en donde hacemos clic en Add New Trunk
En la pantalla que nos aparece debemos colocar un Server ID (ir poniendo en orden, no es un dato relevante) y Seleccionar que es de tipo Proveedor de servicio:
Trunk Type: Service Provider
Al poner el tipo de tronca cambiara la pantalla de la forma
Luego cargamos los datos del Tipo, que en nuestro caso es SIP, el nombre que puede ser Elastix y la dirección IP del Mismo, el puerto se mantiene el por defecto.
Quedaría de la siguiente forma:
Server ID: 1
Trunk Type: Service Provider
Tipo: SIP
Provider Name: Elastix
Servidor/IP: 192.168.0.55 (Direccion del Elastix) Puerto por defecto: 5060
Configuración en Elastix:
Ahora pasamos a configurar algunos elementos en el Elastix:
Definimos la Tonca:
Dentro de PBX nos dirigimos a Troncales y de ahí cagamos los datos del nuevo troncal:
Opciones generales:
Nombre de la Línea Troncal: Neogate_TG (Pueden poner cualquier nombre)
Opciones Salientes:
Nombre de la línea Troncal: Neogate_TG
Detalle del par:
host=192.168.0.54
type=peer
qualify=yes
disallow=all
allow=ulaw,alaw,gsm
Guardamos los datos.
Definimos Rutas Salientes:
En el caso de las salientes los datos que debemos cargar son muy simples, Nombre de La Ruta, el patrón la ruta, en nuestro caso deben marcar 9 y luego el número (por eso el punto) y las rutas de las troncas, les debe quedar de la siguiente forma:
Definimos la Ruta Entrante
Como ultima configuración en Elastix nos queda definir las rutas entrantes, para ello solo debemos añadir una nueva desde PBX Rutas Entrantes, hacemos clic en Añadir ruta Entrante y cargamos los siguientes datos:
Como verán se cargan datos básicos como descripción y Destino, pero si lo que se tiene que tener especial cuidado es en el Numero de DID, este será utilizado en el Gateway. En nuestro Ejemplo 9999 (Se recomiendo poner el numero de teléfono para que sea relevante en los informes)
Configurar Rutas:
Este es uno de los puntos más importantes y lo que debemos hacer es indicarle como entran y saldrán las, es por eso que debemos estar en el Gateway, en la sección de Gateway à Routers Settings
IP –> Port (Las Llamadas que entran a donde tienen que ir)
En esta pantalla nos dirigimos a Add IP-> port Route
Y se nos presentara la siguiente pantalla en donde debernos cargar los datos específicos.
En donde
Route ID: 1
Single Mode: SI (Importante)
Match Incoming Calls:
Call Destination: Elastix (A done van las llamadas)
Incoming Calls Processing:
Call Destination: Nuestro puerto FXO
Una vez cargado todo esto guardamos los cambios.
Una vez cargado la entrada tenemos que armar las salidas, para ello en la misma pantalla nos dirigimos a Port –> IP/Port
En donde
Route ID: 1
Single Mode: NO (Importante)
Match Incoming Calls:
Call Source: Puerto FXO
Incoming Calls Processing:
Call Destination: Nuestro Elastix
Hotline: 9999 (Nuestro numero DID asignado Elastix)
Una vez cargado todo esto guardamos los cambios.
Perfecto si cargaron todos los datos correctamente ya podrán hacer y recibir llamadas con su Elastix sin ningún problema.
Como siempre espero les sirva y cualquier duda estamos a su disposición.